アプリの使い方
1.物件登録
2.写真登録
3.エクスポート機能
1.物件登録
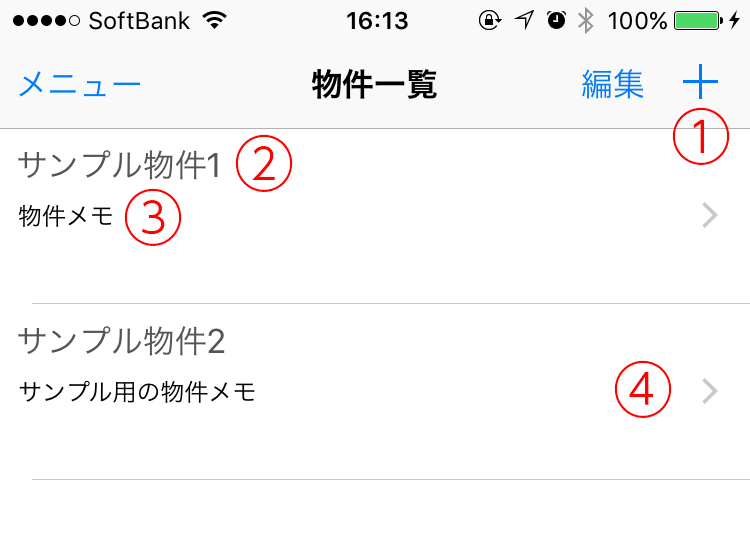
①物件登録ボタン
タップすると物件登録画面に移ります。
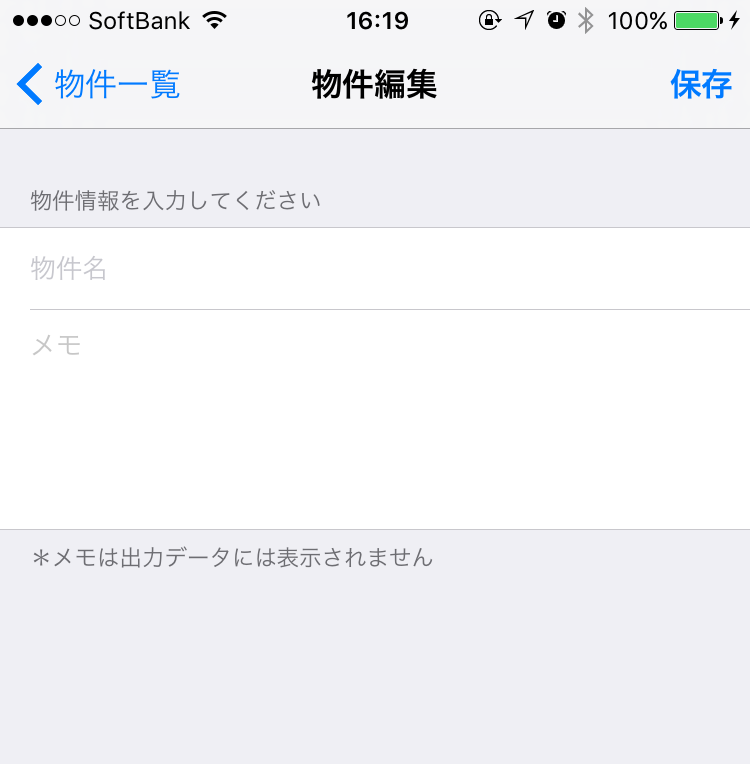
<物件名>
物件名を入力します。
<メモ>
物件のメモを入力します。
保存をタップして物件を登録します。
②物件名
物件の名前を入力します。
③物件メモ
物件のメモを入力します。
④物件選択
一覧に表示されている物件をタップして、写真を登録する物件を選択します。
2.写真登録
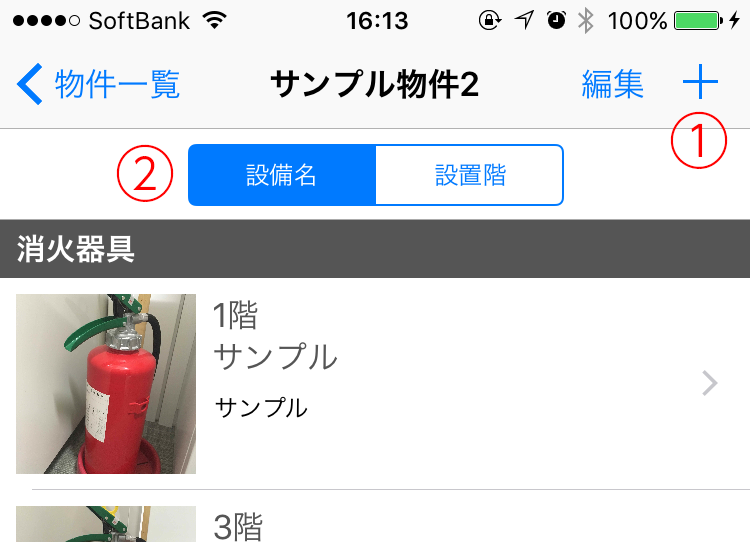
①写真登録ボタン
タップすると写真登録画面に移ります。
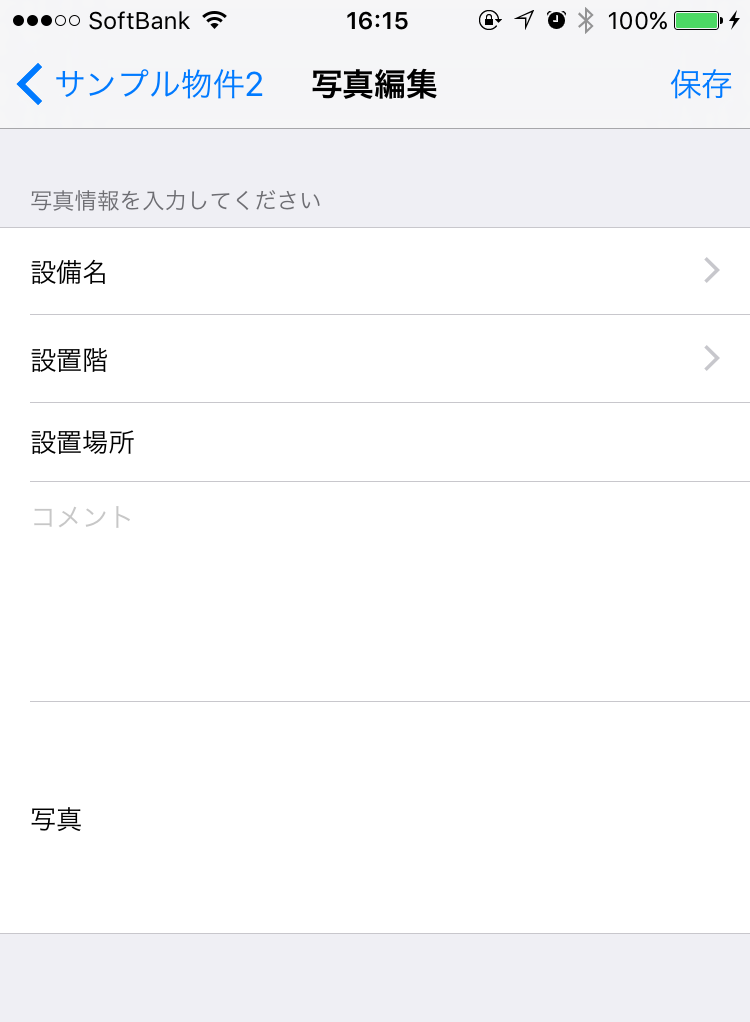
<設備名>
設備名を一覧から選択します。
<設置階>
設置階を一覧から選択します。
<設置場所>
設備が設置されている場所を入力します。
<コメント>
設備のメモを入力します。
<写真>
設備の写真を選択します。
②表示切替ボタン
タップすると写真の表示方法を設備名ごとか設置階ごとに切り替えることができます。
3.エクスポート機能
登録した写真はPDF形式でエクスポートが可能です。
物件一覧画面のメニューボタンをタップすると表示されるメニューから、
ログインを選択して、消防くんiPad版のユーザーIDとパスワードを入力してログインします。
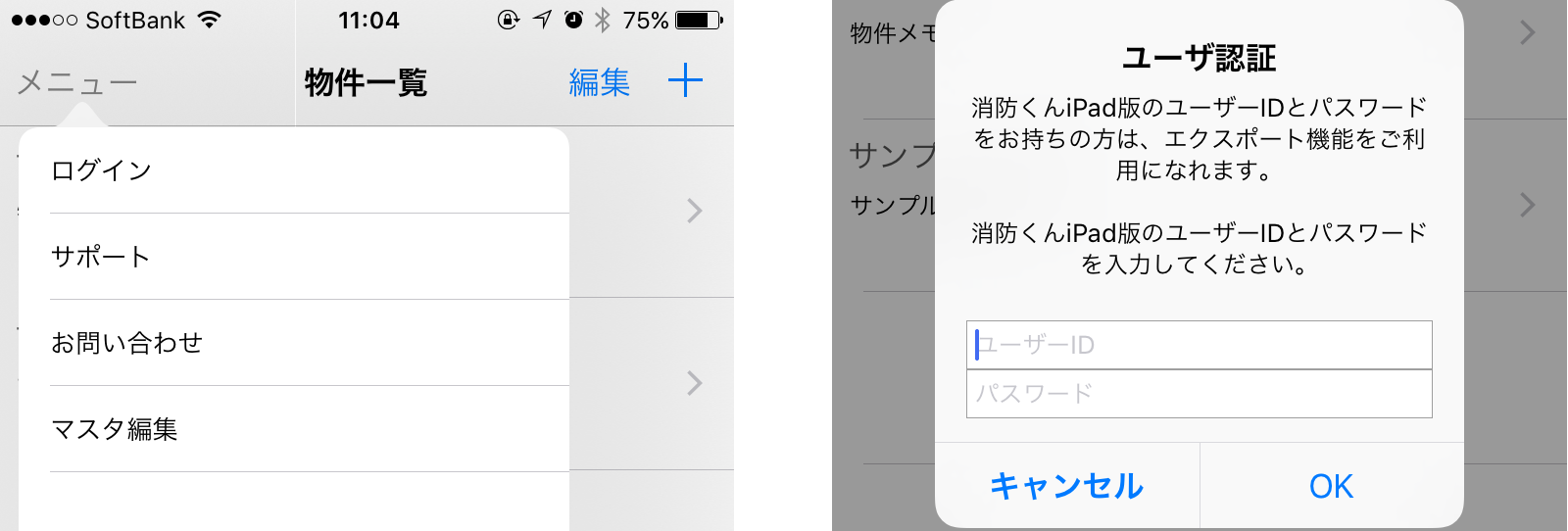
写真一覧画面のエクスポートボタンをタップすると、
下記のメニューが表示されます。
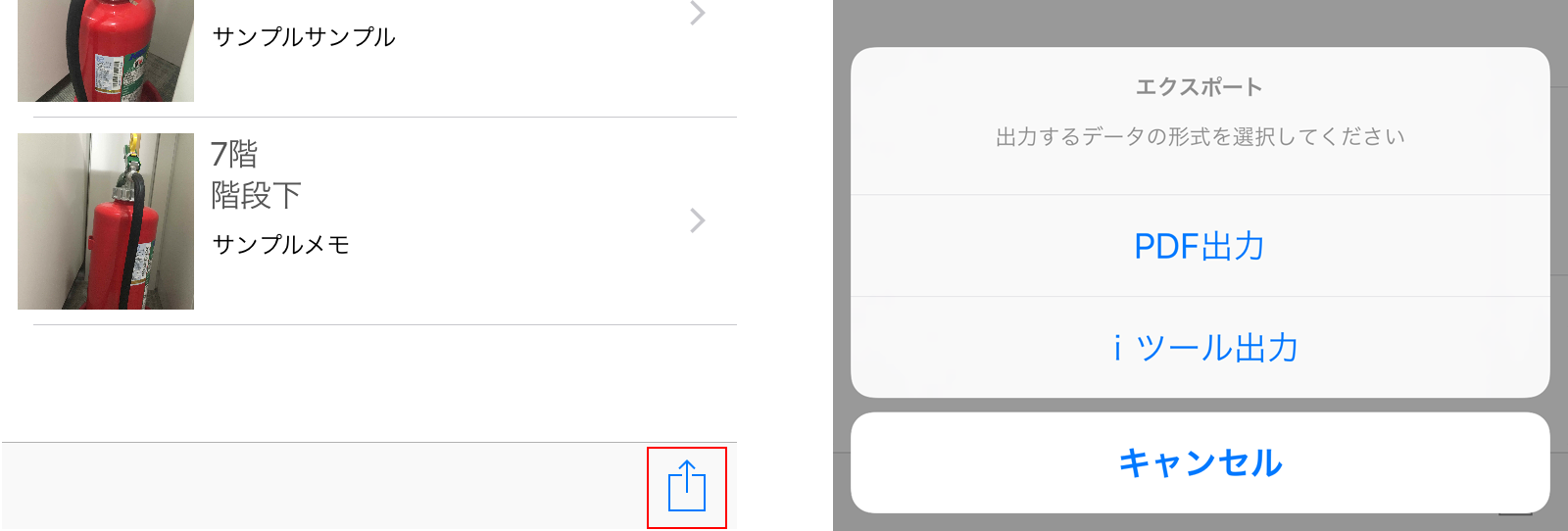
<PDF出力>
登録した写真台帳データをPDF形式で出力します。
<iツール出力>
登録した写真台帳データをiツール形式で出力します。
出力形式を選択すると、下記のメニューが表示されます。
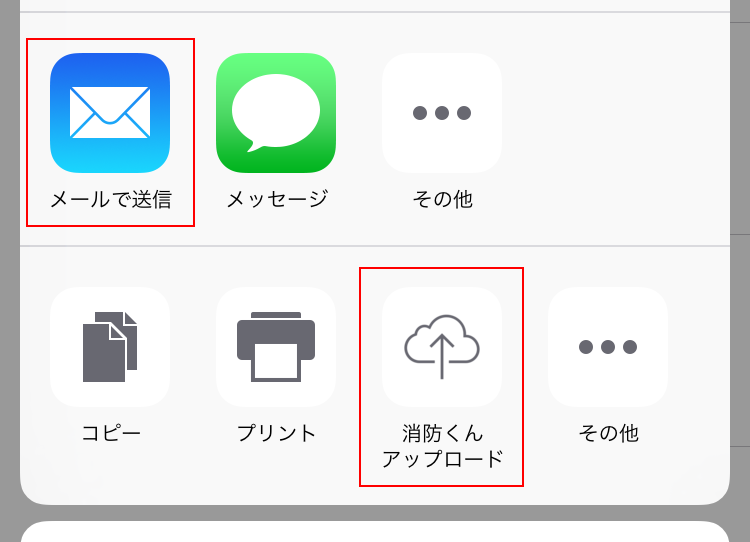
<メールで送信>
出力されたファイルをメールに添付します。
<消防くんアップロード>
出力されたファイルを消防くんiツールサーバにアップロードします。